บันทึกการเรียนรู้ประจำวันที่ 22 ตุลาคม 2558
งานพื้นฐานใน Excel 2013
Excel เป็นเครื่องมือที่มีประสิทธิภาพอย่างยิ่งในการดึงความหมายที่ซ่อนอยู่ในข้อมูลจำนวนมากออกมา แต่ยังทำงานได้ดีสำหรับการคำนวณอย่างง่ายและการติดตามข้อมูลเกือบทุกชนิดด้วยเช่นกัน กุญแจสำคัญของความสามารถทั้งหมดนั้น คือ ตารางของเซลล์ เซลล์อาจมีข้อมูลตัวเลข ข้อความ หรือสูตร คุณใส่ข้อมูลในเซลล์ จากนั้นจัดกลุ่มข้อมูลเหล่านั้นเป็นแถวและคอลัมน์ ซึ่งทำให้คุณสามารถเพิ่มข้อมูล เรียงลำดับและกรองข้อมูลนั้น ใส่ข้อมูลลงในตาราง และสร้างแผนภูมิที่สวยงามได้ ลองมาดูขั้นตอนพื้นฐานที่จะช่วยให้คุณเริ่มต้นใช้งานได้
สร้างเวิร์กบุ๊กใหม่
เอกสาร Excel เรียกว่าเวิร์กบุ๊ก แต่ละเวิร์กบุ๊กจะมีเวิร์กชีต ซึ่งโดยปกติจะเรียกว่าสเปรดชีต คุณสามารถเพิ่มเวิร์กชีตลงในเวิร์กบุ๊กได้มากเท่าที่คุณต้องการ หรือคุณสามารถสร้างเวิร์กบุ๊กใหม่เพื่อเก็บข้อมูลของคุณแยกต่างหากก็ได้
1. คลิก ไฟล์ > ใหม่
2.ภายใต้ ใหม่ ให้คลิกที่ เวิร์กบุ๊กเปล่า
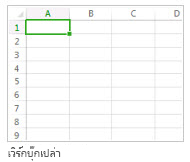
ใส่ข้อมูลของคุณ
1. คลิกตรงเซลล์ที่ว่าง ตัวอย่างเช่น เซลล์ A1 บนเวิร์กชีตใหม่ เซลล์ถูกอ้างอิงโดยตำแหน่งที่ตั้งของเซลล์ในแถวและคอลัมน์บนเวิร์กชีต ดังนั้นเซลล์ A1 จะอยู่ในแถวแรกของคอลัมน์ A
2. พิมพ์ข้อความหรือตัวเลขลงในเซลล์
3. กด Enter หรือ Tab เพื่อย้ายไปยังเซลล์ถัดไป
ใช้ ผลรวมอัตโนมัติ เพื่อรวมข้อมูล
เมื่อคุณได้ใส่ตัวเลขในเวิร์กชีตของคุณ คุณอาจต้องการบวกตัวเลขเหล่านั้น วิธีที่รวดเร็วในการทำคือใช้ ผลรวมอัตโนมัติ
1. เลือกเซลล์ที่อยู่ทางด้านขวาหรือด้านล่างของตัวเลขที่คุณต้องการรวม
2. คลิก หน้าแรก > ผลรวมอัตโนมัติ หรือกดแป้น Alt+=
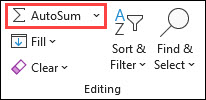
ผลรวมอัตโนมัติจะบวกตัวเลขต่างๆ และแสดงผลลัพธ์ในเซลล์ที่คุณเลือกไว้
สร้างสูตรอย่างง่าย
การบวกตัวเลขเป็นเพียงหนึ่งในสิ่งที่คุณสามารถทำได้ แต่ Excel ยังสามารถทำการคำนวณทางคณิตศาสตร์อื่นๆ ได้ด้วย ลองใช้สูตรง่ายๆ บางสูตรเพื่อบวก ลบ คูณหรือหารตัวเลขของคุณ
1. เลือกเซลล์และพิมพ์เครื่องหมายเท่ากับ (=) ซึ่งจะบอกให้ Excel ทราบว่าเซลล์นี้จะมีสูตรอยู่
2. พิมพ์ตัวเลขและตัวดำเนินการการคำนวณรวมกัน เช่น เครื่องหมายบวก (+) สำหรับการบวก เครื่องหมายลบ (-) สำหรับการลบ เครื่องหมายดอกจัน (*) สำหรับการคูณ หรือเครื่องหมายทับ (/) สำหรับการหาร
ตัวอย่างเช่น ใส่ =2+4, =4-2, =2*4 หรือ =4/2
1. กด Enter เพื่อทำการคำนวณ นอกจากนี้ คุณยังสามารถกด Ctrl+Enter หากคุณต้องการให้เคอร์เซอร์อยู่บนเซลล์ที่ใช้งานอยู่
1. กด Enter เพื่อทำการคำนวณ นอกจากนี้ คุณยังสามารถกด Ctrl+Enter หากคุณต้องการให้เคอร์เซอร์อยู่บนเซลล์ที่ใช้งานอยู่
นำรูปแบบตัวเลขไปใช้
เมื่อต้องการแยกความแตกต่างระหว่างชนิดตัวเลขที่แตกต่างกัน ให้เพิ่มรูปแบบ เช่น สกุลเงิน เปอร์เซ็นต์ หรือวันที่
1. เลือกเซลล์ที่คุณมีตัวเลขที่ต้องการจัดรูปแบบ
2. คลิก หน้าแรก > ลูกศรถัดจาก ทั่วไป
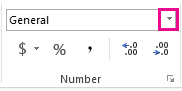
เลือกรูปแบบตัวเลข
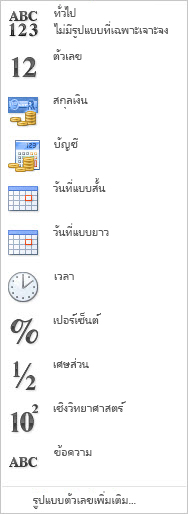
ถ้าไม่มีรูปแบบตัวเลขที่ต้องการใช้ ให้คลิกที่ รูปแบบตัวเลขเพิ่มเติม
ใส่ข้อมูลของคุณลงในตาราง
วิธีที่ง่ายในการใช้ความสามารถซึ่งมีอย่างมากมายของ Excel คือการวางข้อมูลของคุณลงในตาราง ซึ่งจะช่วยให้คุณสามารถกรอง หรือเรียงลำดับข้อมูลของคุณเพื่อนำไปใช้ต่อไป
1. เลือกข้อมูลของคุณโดยคลิกที่เซลล์แรก แล้วลากไปยังเซลล์สุดท้ายในข้อมูลของคุณ ถ้าจะใช้คีย์บอร์ด ให้กด SHIFT ค้างไว้ขณะที่คุณกดแป้นลูกศรเพื่อเลือกข้อมูลของคุณ
2. คลิกที่ปุ่ม การวิเคราะห์อย่างรวดเร็ว
 ที่มุมขวาล่างของสิ่งที่เลือก
ที่มุมขวาล่างของสิ่งที่เลือก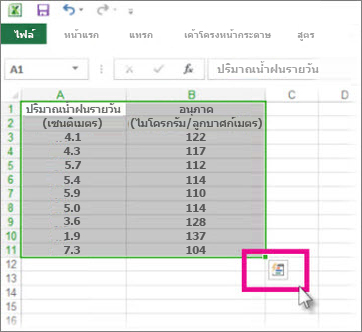

1. ขณะนี้คุณสามารถทำสิ่งต่างๆ กับข้อมูลของคุณ ได้แก่ กรองเพื่อดูเฉพาะข้อมูลที่คุณต้องการ หรือเรียงลำดับ เช่น จากค่ามากที่สุดไปหาค่าน้อยที่สุด คลิกที่ลูกศร
 ในส่วนหัวคอลัมน์ของตาราง
ในส่วนหัวคอลัมน์ของตาราง2. ถ้าจะกรองข้อมูล ให้ยกเลิกการเลือกกล่อง เลือกทั้งหมด เพื่อล้างเครื่องหมายที่เลือกทั้งหมด แล้วกาเครื่องหมายในกล่องของข้อมูลที่คุณต้องการให้แสดงในตารางของคุณ

1. ถ้าจะเรียงลำดับข้อมูล ให้คลิก เรียงลำดับจาก ก ถึง ฮ หรือ เรียงลำดับจาก ฮ ถึง ก

แสดงผลรวมของตัวเลขของคุณ
เครื่องมือการวิเคราะห์อย่างรวดเร็วจะทำให้คุณสามารถหาผลรวมตัวเลขของคุณได้อย่างรวดเร็ว ไม่ว่าคุณจะต้องการหาผลรวม ค่าเฉลี่ย หรือนับจำนวน Excel จะแสดงผลการคำนวณใต้หรือถัดจากตัวเลขของคุณ
1. เลือกเซลล์ที่มีตัวเลขที่คุณต้องการเพิ่มหรือนับจำนวน
2. คลิกที่ปุ่ม การวิเคราะห์อย่างรวดเร็ว  ที่มุมขวาล่างของสิ่งที่เลือก
ที่มุมขวาล่างของสิ่งที่เลือก
3. คลิก ผลรวม ย้ายเคอร์เซอร์ของคุณไปที่ปุ่มเพื่อดูผลการคำนวณของข้อมูลของคุณ จากนั้นคลิกที่ปุ่มเพื่อนำผลรวมไปใช้
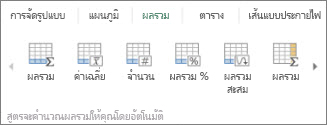
การจัดรูปแบบตามเงื่อนไขหรือใช้เส้นแบบประกายไฟสามารถเน้นข้อมูลที่สำคัญที่สุดของคุณ หรือแสดงแนวโน้มของข้อมูลได้ ใช้เครื่องมือการวิเคราะห์อย่างรวดเร็วสำหรับการแสดงตัวอย่างแบบสดเพื่อลองดูผลลัพธ์
แสดงข้อมูลของคุณในแผนภูมิ
เครื่องมือการวิเคราะห์อย่างรวดเร็วจะแนะนำแผนภูมิที่เหมาะกับข้อมูลของคุณ และช่วยนำเสนอข้อมูลเป็นภาพด้วยการคลิกเพียงไม่กี่ครั้ง
1. เลือกเซลล์ที่มีข้อมูลที่คุณต้องการแสดงในแผนภูมิ
 ที่มุมขวาล่างของสิ่งที่เลือก
ที่มุมขวาล่างของสิ่งที่เลือก3. คลิก ผลรวม ย้ายเคอร์เซอร์ของคุณไปที่ปุ่มเพื่อดูผลการคำนวณของข้อมูลของคุณ จากนั้นคลิกที่ปุ่มเพื่อนำผลรวมไปใช้
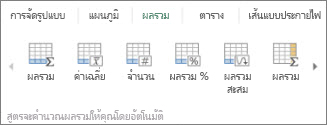
การจัดรูปแบบตามเงื่อนไขหรือใช้เส้นแบบประกายไฟสามารถเน้นข้อมูลที่สำคัญที่สุดของคุณ หรือแสดงแนวโน้มของข้อมูลได้ ใช้เครื่องมือการวิเคราะห์อย่างรวดเร็วสำหรับการแสดงตัวอย่างแบบสดเพื่อลองดูผลลัพธ์
แสดงข้อมูลของคุณในแผนภูมิ
เครื่องมือการวิเคราะห์อย่างรวดเร็วจะแนะนำแผนภูมิที่เหมาะกับข้อมูลของคุณ และช่วยนำเสนอข้อมูลเป็นภาพด้วยการคลิกเพียงไม่กี่ครั้ง
1. เลือกเซลล์ที่มีข้อมูลที่คุณต้องการแสดงในแผนภูมิ
2. คลิกปุ่ม การวิเคราะห์อย่างรวดเร็ว  ซึ่งปรากฏที่มุมขวาล่างของสิ่งที่คุณเลือก
ซึ่งปรากฏที่มุมขวาล่างของสิ่งที่คุณเลือก
3. คลิก แผนภูมิ ให้เลื่อนเมาส์ไปตามแผนภูมิที่แนะนำ เพื่อดูว่าแผนภูมิใดเหมาะที่สุดสำหรับข้อมูลของคุณ แล้วคลิกแผนภูมิที่คุณต้องการ

หมายเหตุ Excel จะแสดงแผนภูมิต่างๆ ในแกลเลอรีนี้ ทั้งนี้ขึ้นอยู่กับสิ่งที่ได้แนะนำให้สำหรับข้อมูลของคุณ
บันทึกงาน
1. คลิกปุ่ม บันทึก บน แถบเครื่องมือด่วน หรือกดแป้น Ctrl+S
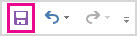
1.1 ถ้าคุณได้บันทึกงานของคุณไว้ก่อนหน้าแล้ว ก็ถือว่าเสร็จเรียบร้อย
1.2 ถ้านี่เป็นการบันทึกครั้งแรก ให้ดำเนินการในขั้นตอนถัดไปเพื่อทำให้เสร็จสมบูรณ์
1.3 ภายใต้ บันทึกเป็น เลือกตำแหน่งที่ตั้งที่คุณต้องการบันทึกเวิร์กบุ๊ก แล้วเรียกดูไปยังโฟลเดอร์
2. ในกล่อง ชื่อไฟล์ ให้ป้อนชื่อเวิร์กบุ๊กของคุณ
3. คลิก บันทึก เพื่อให้เสร็จสมบูรณ์
 ซึ่งปรากฏที่มุมขวาล่างของสิ่งที่คุณเลือก
ซึ่งปรากฏที่มุมขวาล่างของสิ่งที่คุณเลือก3. คลิก แผนภูมิ ให้เลื่อนเมาส์ไปตามแผนภูมิที่แนะนำ เพื่อดูว่าแผนภูมิใดเหมาะที่สุดสำหรับข้อมูลของคุณ แล้วคลิกแผนภูมิที่คุณต้องการ

หมายเหตุ Excel จะแสดงแผนภูมิต่างๆ ในแกลเลอรีนี้ ทั้งนี้ขึ้นอยู่กับสิ่งที่ได้แนะนำให้สำหรับข้อมูลของคุณ
บันทึกงาน
1. คลิกปุ่ม บันทึก บน แถบเครื่องมือด่วน หรือกดแป้น Ctrl+S
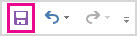
1.1 ถ้าคุณได้บันทึกงานของคุณไว้ก่อนหน้าแล้ว ก็ถือว่าเสร็จเรียบร้อย
1.2 ถ้านี่เป็นการบันทึกครั้งแรก ให้ดำเนินการในขั้นตอนถัดไปเพื่อทำให้เสร็จสมบูรณ์
1.3 ภายใต้ บันทึกเป็น เลือกตำแหน่งที่ตั้งที่คุณต้องการบันทึกเวิร์กบุ๊ก แล้วเรียกดูไปยังโฟลเดอร์
2. ในกล่อง ชื่อไฟล์ ให้ป้อนชื่อเวิร์กบุ๊กของคุณ
3. คลิก บันทึก เพื่อให้เสร็จสมบูรณ์

ไม่มีความคิดเห็น:
แสดงความคิดเห็น